
– App: MyIPTV Player
– Installasjonstid: Ca 5 min
– Wifi/Kabel: Støtte for begge
– Koste: 0kr
– Tilbyr gratis prøveversjon: Ja
MERK FØLGENDE! Fungerer ikke på MAC-datamaskiner!
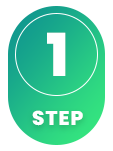
MyIPTV Player-appen kan lastes ned til de fleste enheter i dag. Appen er relativt enkel og smidig i utseende, men litt vanskelig å komme i gang med og anbefales til alle som er vant til appen allerede. Det er imidlertid som sagt ikke den enkleste appen å komme i gang med, og vi anbefaler derfor IPTV Smarters i stedet hvis du skal bruke PC-en din, da den pleier å være mer stabil.
På denne siden finner du instruksjoner for følgende merker og alle merker der Windows er installert:
M3U link MyIPTV Player-appen lar deg laste opp kanalene dine via din , som du mottar fra oss etter at du har kjøpt eller bedt om en gratis prøveperiode.
Det anbefales at du laster opp IP-TV-spillelisten din ved hjelp av Xtream-codes API (dvs. med brukernavn, passord og portal-URL som du får fra oss når du kjøper eller prøver gratis). Nå kan du sannsynligvis ikke gjøre det (hvis det ikke har kommet noen oppdatering etter at denne teksten ble skrevet). M3U link Men hvis du har den muligheten, anbefales det å logge inn med .
Start appen, og velg“Legg til ny spilleliste og EPG-kilde“.
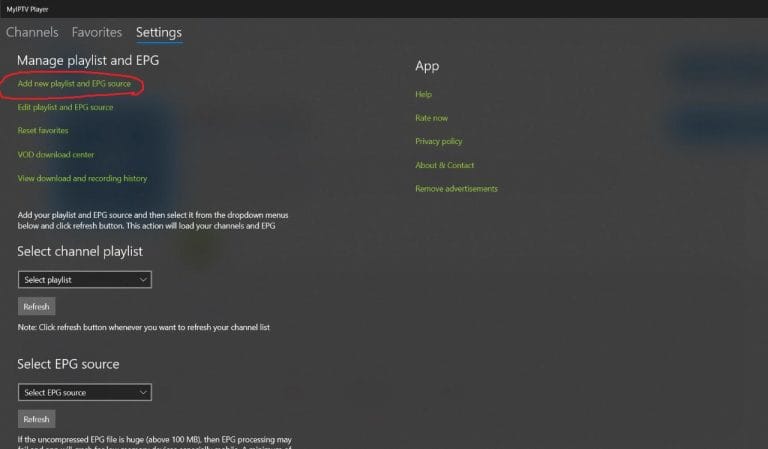
Fyll inn navnet “iptvnorge.is” som navn på spillelisten. Kopier og lim inn m3u-lenken du mottok fra oss via e-post. Trykk deretter på“Legg til ekstern liste“.
MERK FØLGENDE! Opprett listen under overskriften“Remote channel List“!
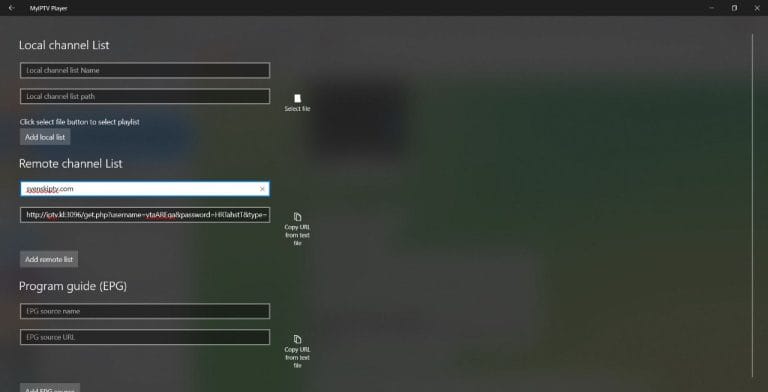
Når du har lagret listen, går du tilbake til“Innstillinger” som du ser på bildet. Under fanen “Velgspilleliste” velger du den nye spillelisten og trykker på “Oppdater“-knappen.
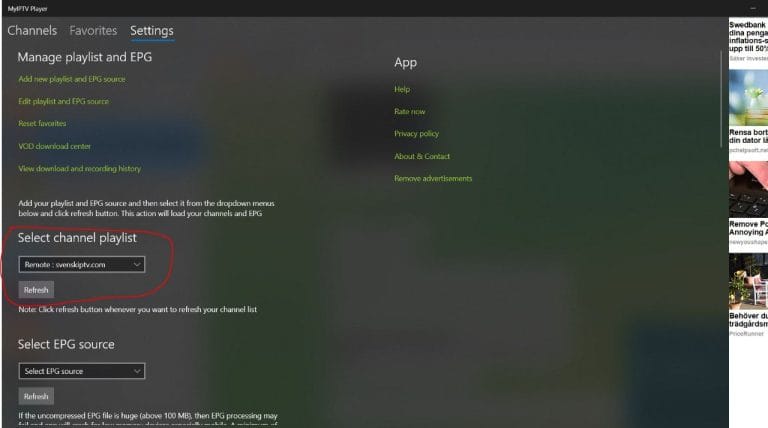
Gå nå til“Kanaler“-fanen. Nå er du ferdig! 🙂
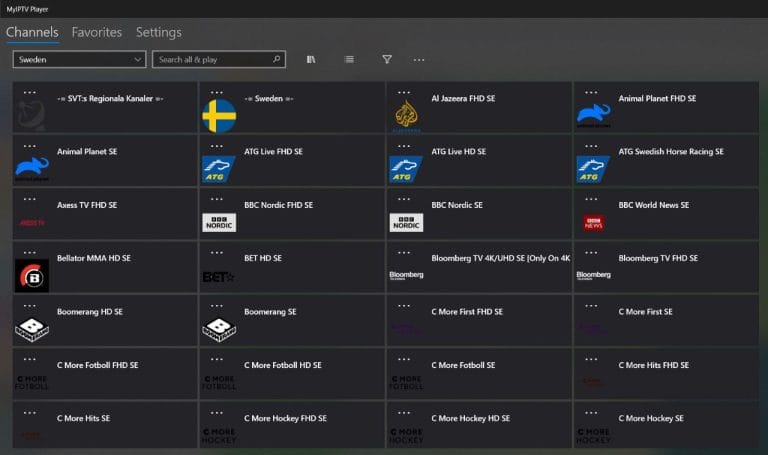
Appen kan lastes ned fra Microsoft Store.
Ikke last ned appen fra andre kilder, for eksempel et utenlandsk nettsted eller lignende. Dette er fordi du kan laste ned virus ved et uhell hvis du ikke er forsiktig.
MyIPTV Player er en populær app for strømming av IPTV-innhold på Windows- og Xbox-enheter. Den fungerer som en mediespiller med støtte for M3U-koblinger og kanaldetaljer fra IPTV-leverandøren din, og gir deg enkel tilgang til direktesendt TV, filmer og serier via Internett. Appen har et brukervennlig grensesnitt med støtte for elektroniske programguider (EPG), flere lydspor og undertekster. Du kan også ta opp programmer og lage favorittlister for en tilpasset seeropplevelse. MyIPTV Player tilbyr en pålitelig og smidig løsning for IPTV-strømming med fleksible funksjoner som gjør opplevelsen enda bedre.
MyIPTV Player with Computer er en rask og enkel løsning hvis du vil komme i gang på kort tid. IPTV på datamaskinen med denne appen er en middelmådig løsning hvis du vil se på TV mens du er på farten. I stedet anbefales det at du bruker appen IPTV Smarters.
MyIPTV Player med Xbox er ikke den beste løsningen, men hvis du ikke har en annen enhet å se på TV med, må du jobbe med det du har. Se veiledningen nedenfor for å komme i gang med Xbox. – App: MyIPTV Player MERK FØLGENDE! Fungerer ikke på MAC-datamaskiner! Start appen og velg “Add new playlist and EPG source”. Skriv inn navnet iptvnorge.si som “Playlist Name”. Kopier og lim inn m3u-lenken du mottok fra oss på e-post. Trykk deretter på “Add remote list”. MERK FØLGENDE! Lag listen under overskriften “Remote channel List”! Når du har lagret listen, gå tilbake til “Settings” som du ser på bildet. Under fanen “Select channel playlist” du velger den nye spillelisten din og trykker på knappen “Refresh”. Gå nå til fanen “Channels”. Klar! 🙂
Specifikationer

– Installasjonstid: Ca 5 min
– Wifi/Kabel: Støtte for begge
– Koste: 0kr
– Tilbyr gratis prøveversjon: JaInstruktioner
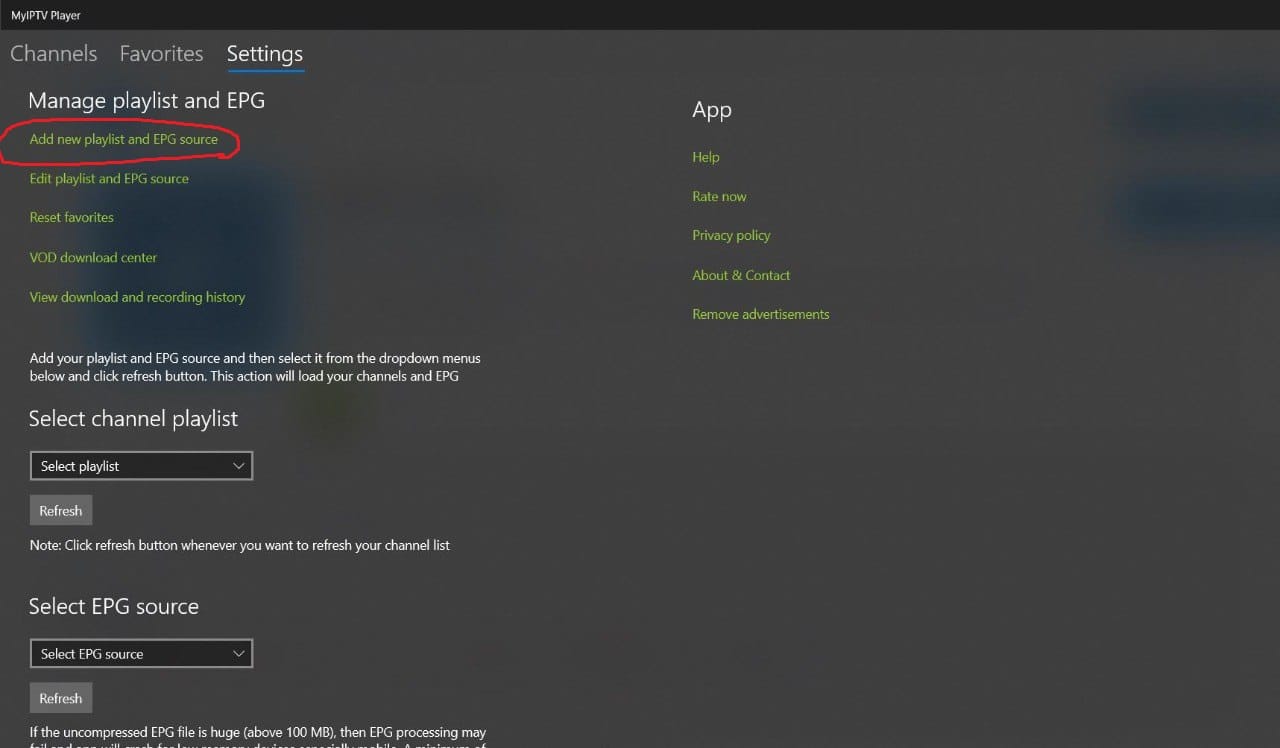
Steg 1
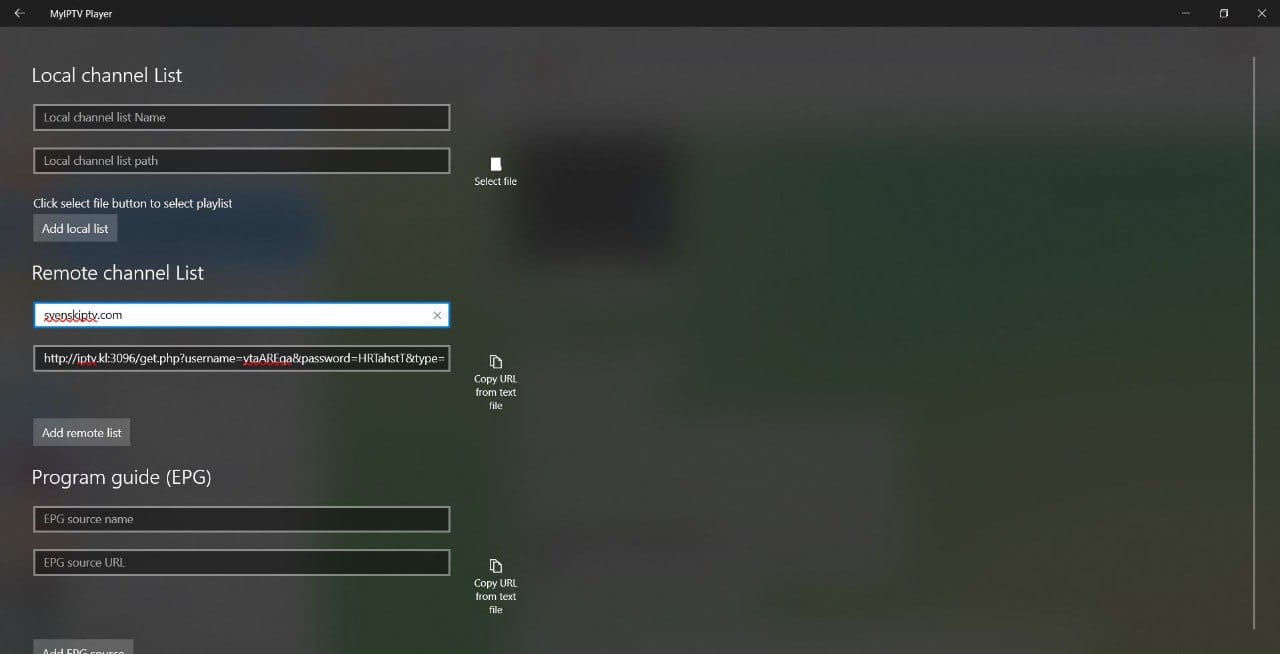
Steg 2
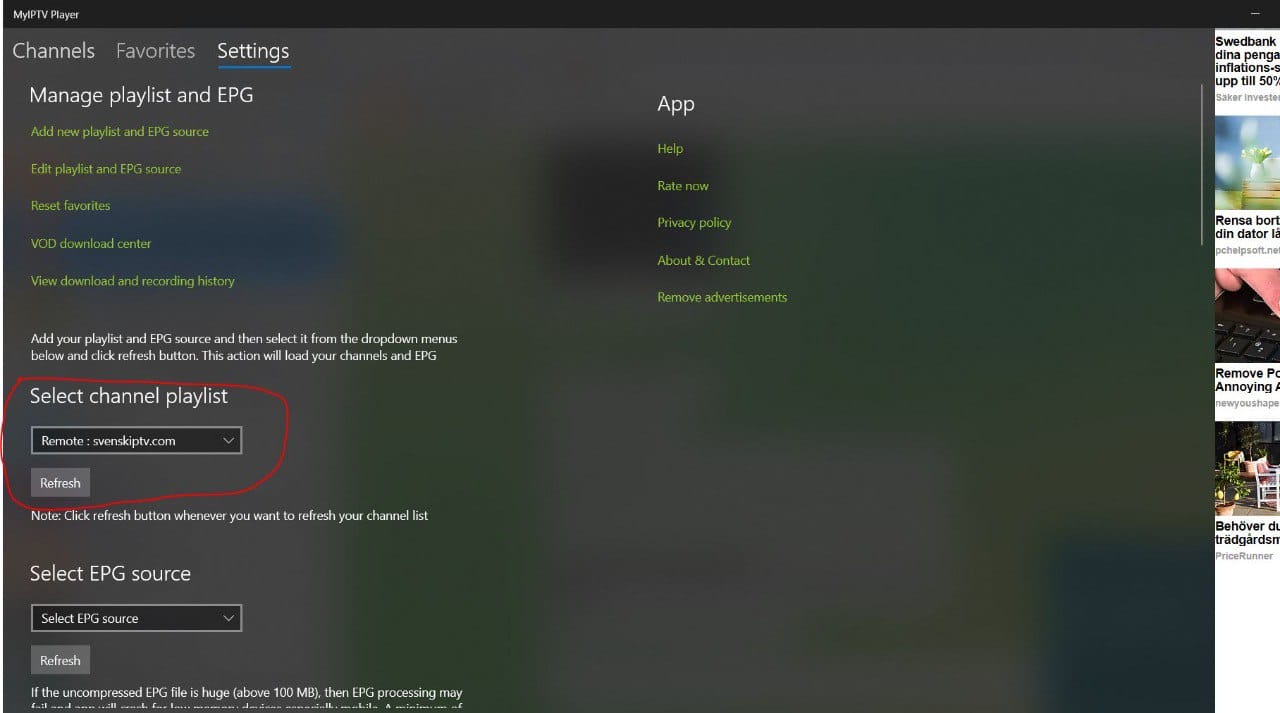
Steg 3
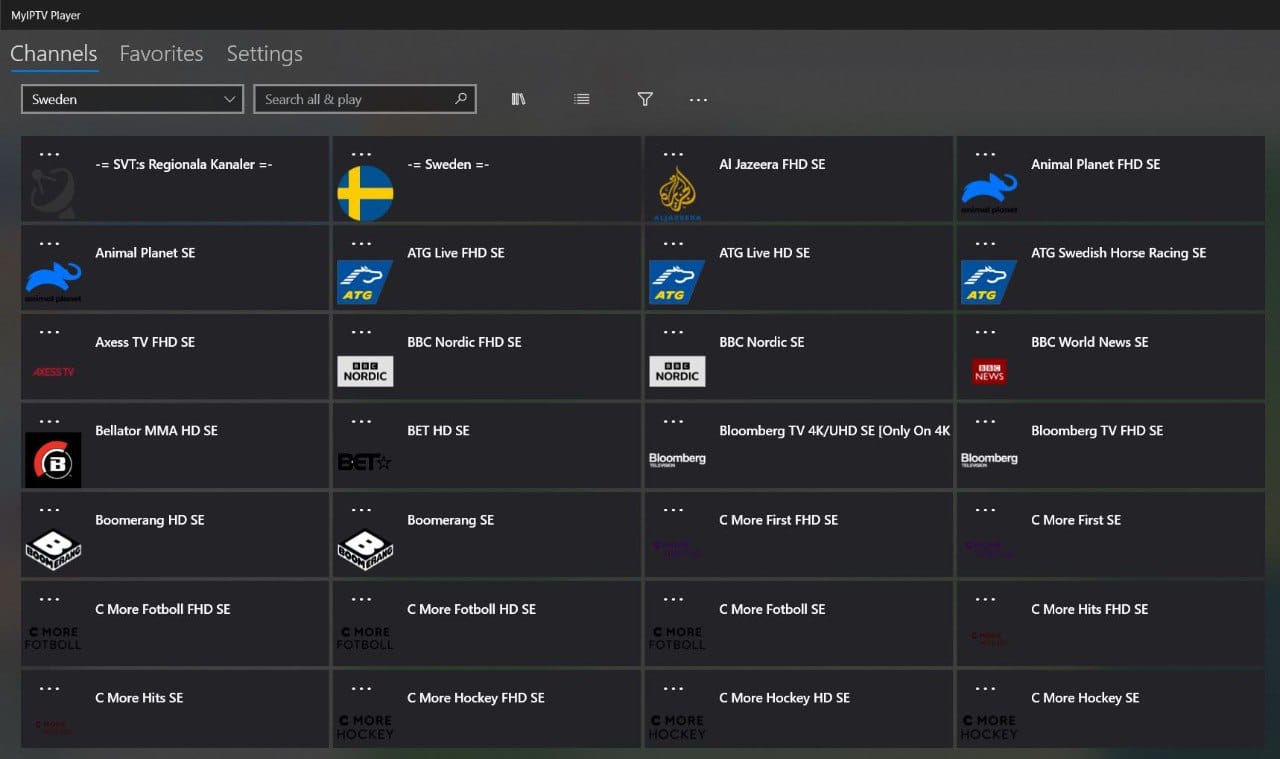
Steg 4
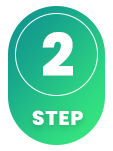
Hvordan installere MyIPTV Player på datamaskinen?
For å installere appen på datamaskinen din, begynner du med å laste ned appen fra Microsoft Store. Når du har gjort det, kan du lese instruksjonene om hvordan appen fungerer på akkurat din enhet. Deretter kan du be om en gratis prøveversjon ved å klikke på knappen nedenfor.
Er MyIPTV Player gratis?
Ja, appen er gratis. Vi anbefaler imidlertid at du kjøper permium-versjonen, da den låser opp noen flotte funksjoner og fjerner de utrolig irriterende reklamene.
Hvordan får jeg undertekster på MyIPTV Player?
Undertekster i appen støttes ikke. Derfor anbefales det å bruke en annen app.
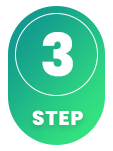
Dessverre fungerer ikke undertekster godt i denne appen. Hvis undertekster er viktig for deg, bør du velge en annen app.
De fleste titler har undertekster som automatisk lastes inn sammen med kanalene når du starter appen. Hvis noen kanaler ikke har undertekster, har de dessverre ikke det, selv om de fleste har det. I noen tilfeller kan du selv laste opp undertekster fra egne kilder, men dette er ikke noe vi anbefaler eller tilbyr støtte for, ettersom vi fokuserer på viktigere oppgaver for kundene våre.
Hvis du vil vite mer om undertekster til appen din, er det som regel bare å google, og du kan i hovedsak lese om dette på app-produsentens egen nettside. Vi ønsker deg lykke til! Skulle du trenge hjelp, er vi alltid her! Oppsummert kan det imidlertid sies at undertekster ikke er det beste for denne appen.
Appen fungerer godt sammen med Windows 10. Siden du kan installere MyIPTV Player-appen og mange andre apper, er Windows 10 en enhet som kan brukes til TV-visning. Vi anbefaler imidlertid alltid at du fjerner unødvendige apper som ikke er i bruk og har en litt nyere modell da de fleste IPTV-lister i dag er veldig store og inneholder hundretusenvis av titler som Kanaler, filmer, serier, dokumentarer osv.
Instruksjoner for hvordan du fullfører installasjonen finner du her . Vanligvis tar det 5-15 minutter å komme i gang når du først prøver å få TV-kanalene på din Windows 10 og Windows 11. Men hvis du står fast og trenger hjelp, kan du alltid kontakte vår støtte. Appen fungerer også på Xbox, men det anbefales ikke å bruke den der, da opplevelsen vanligvis ikke er den beste. Det finnes andre og bedre apper for å se på datamaskinen.
